You’ve either watched the Friday the 13th movies or grew up believing that if the 13th of the month landed on a Friday, it meant it was spooky, unlucky, and something terrible could happen. If you are not superstitious yourself, it’s still fun to join the game and even edit some pictures that go along with the theme without necessarily making them look scary. Some tools in the AirBrush app can help you make your pictures look bewitching!
Under a Spell
If you have a picture saved that has nothing to do with this day, but you would like to edit and use it, the Makeup tool is your first go-to choice! The Smoulder filter will give your face a darker, edgy-er look, no matter if you already have some makeup on.
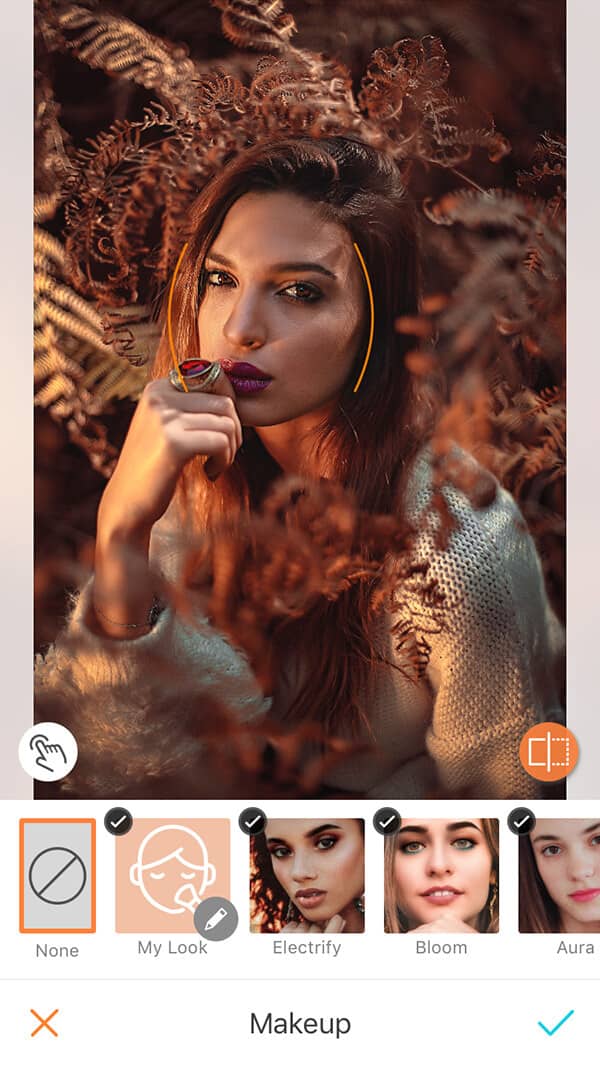
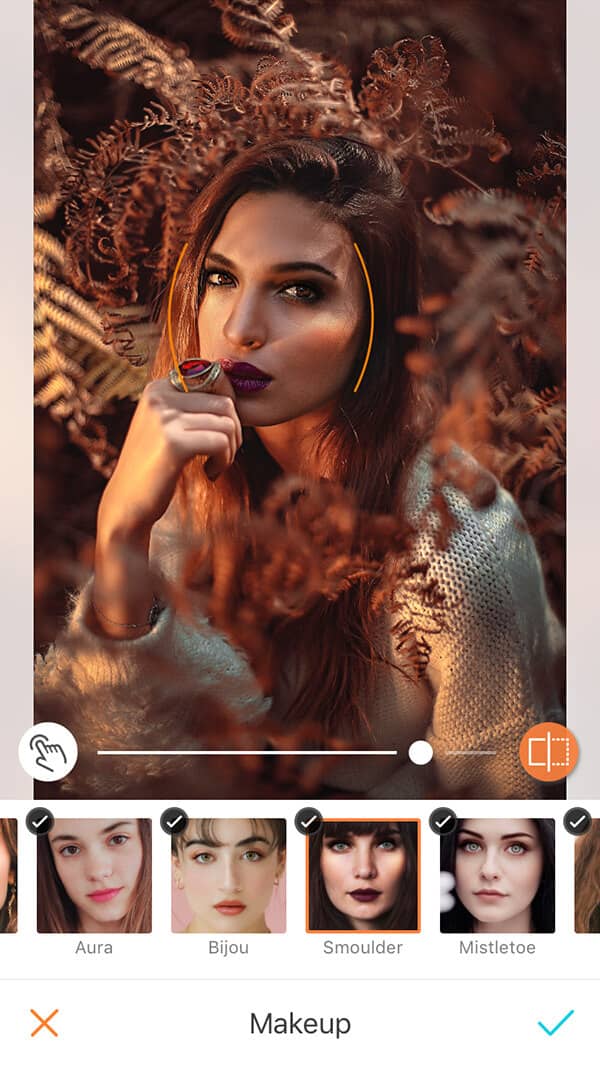
After, choose the Glitter tool and the reddish color. Zoom the picture, so it is easier to color underneath the eyes and go over the area a few times.
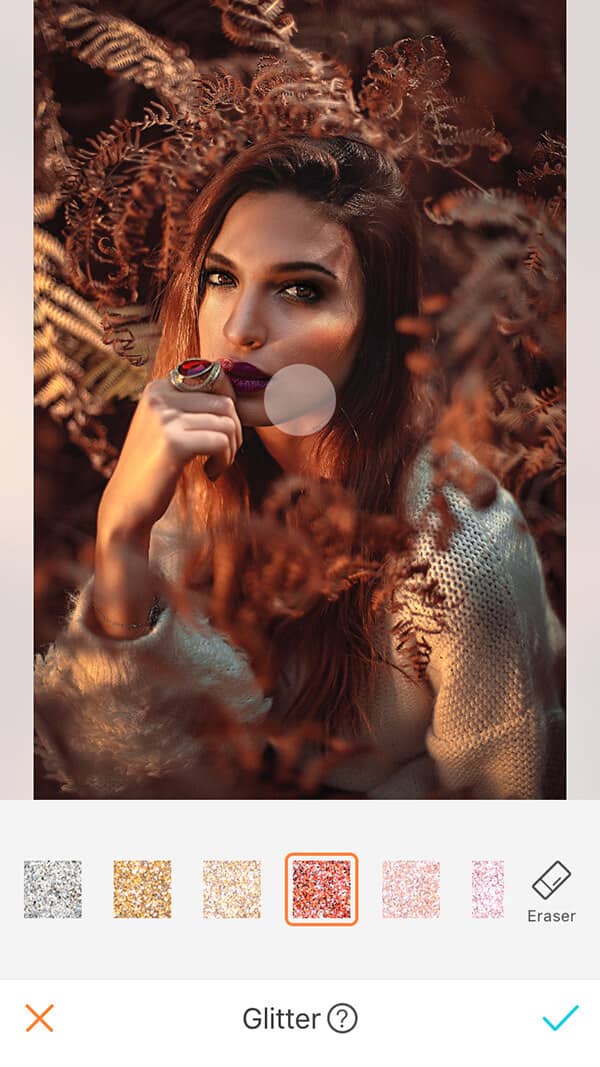
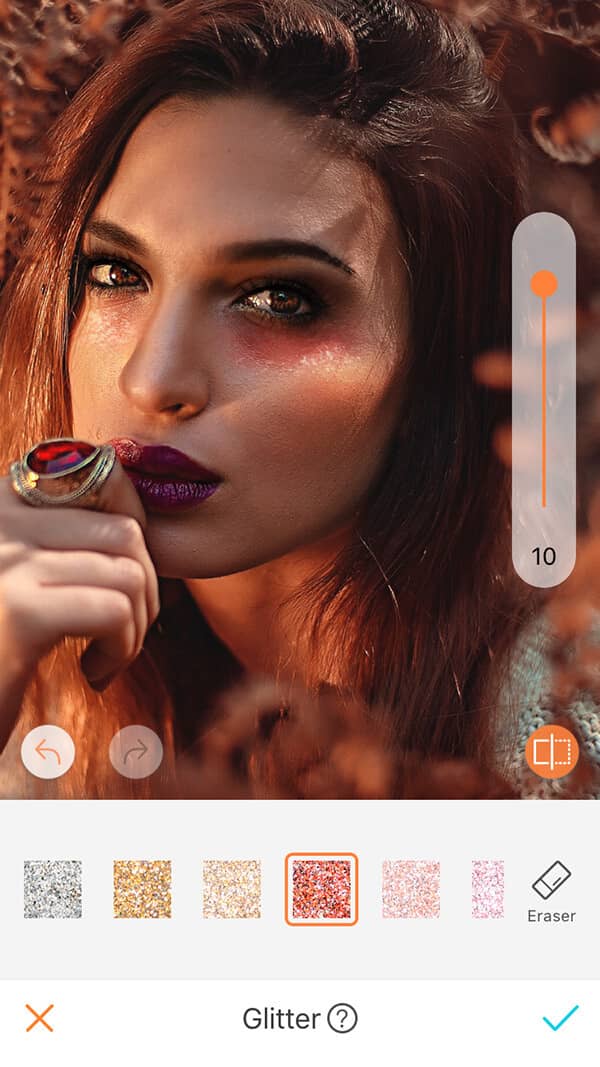
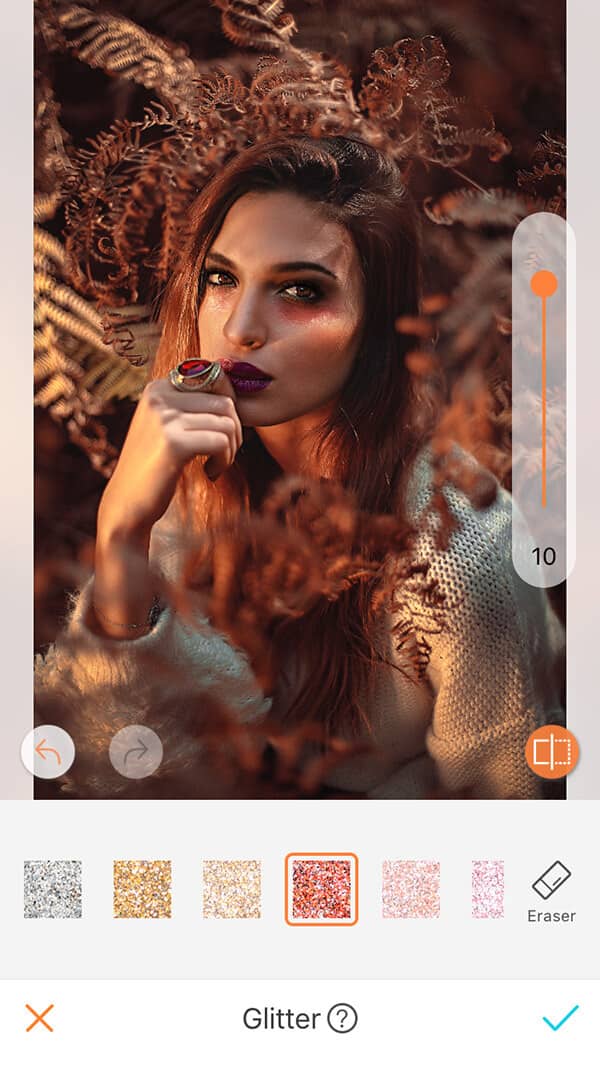
Make your skin look pale with the Skin Tone tool and use the shade that best works for your natural skin tone. And lastly, use the Mirage Filter to give it the final enchanted touch!
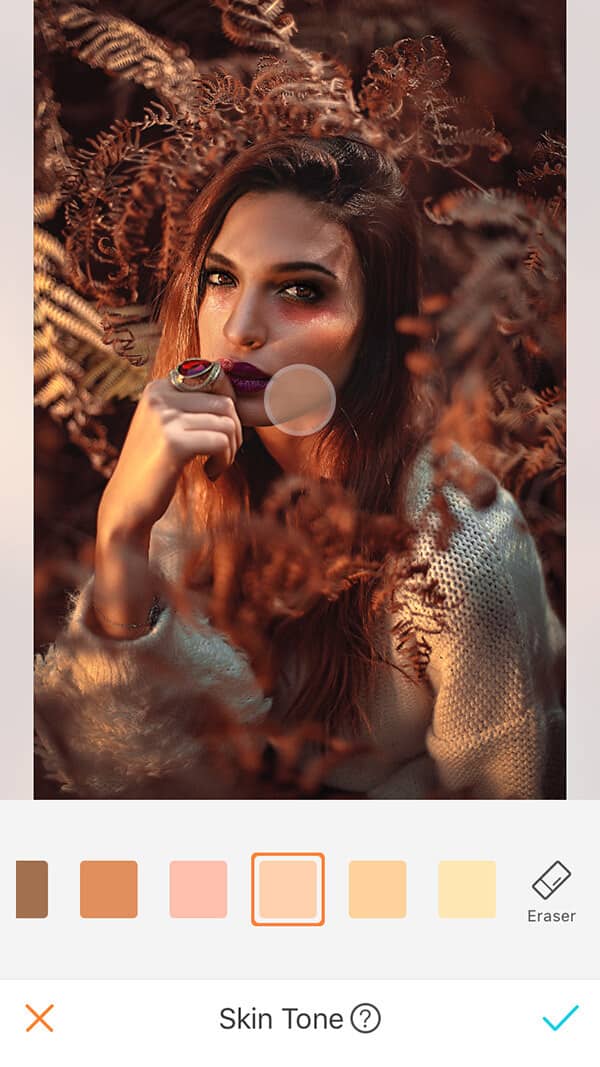
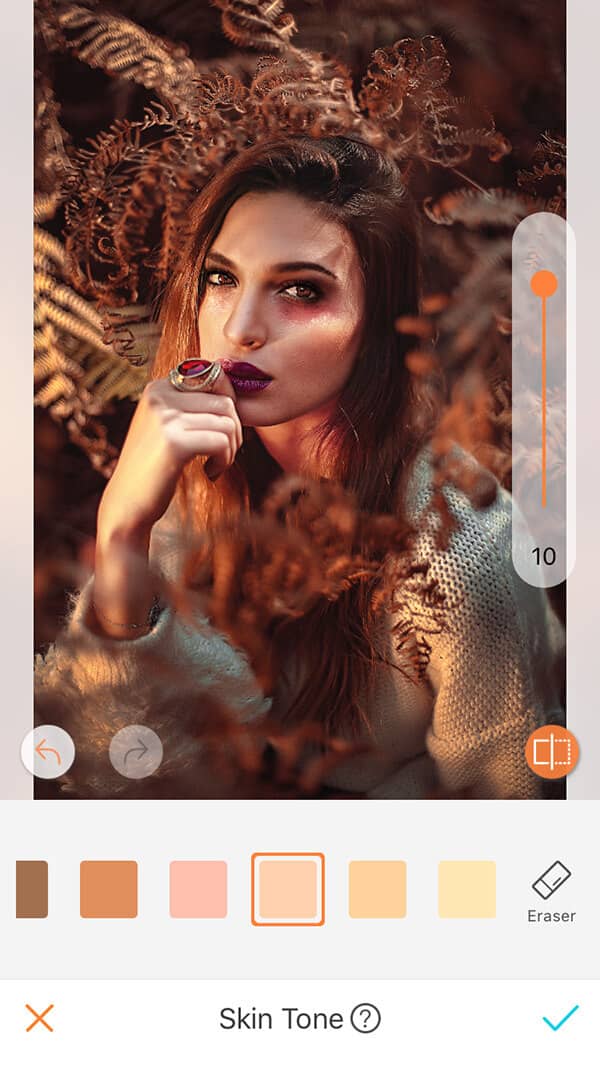
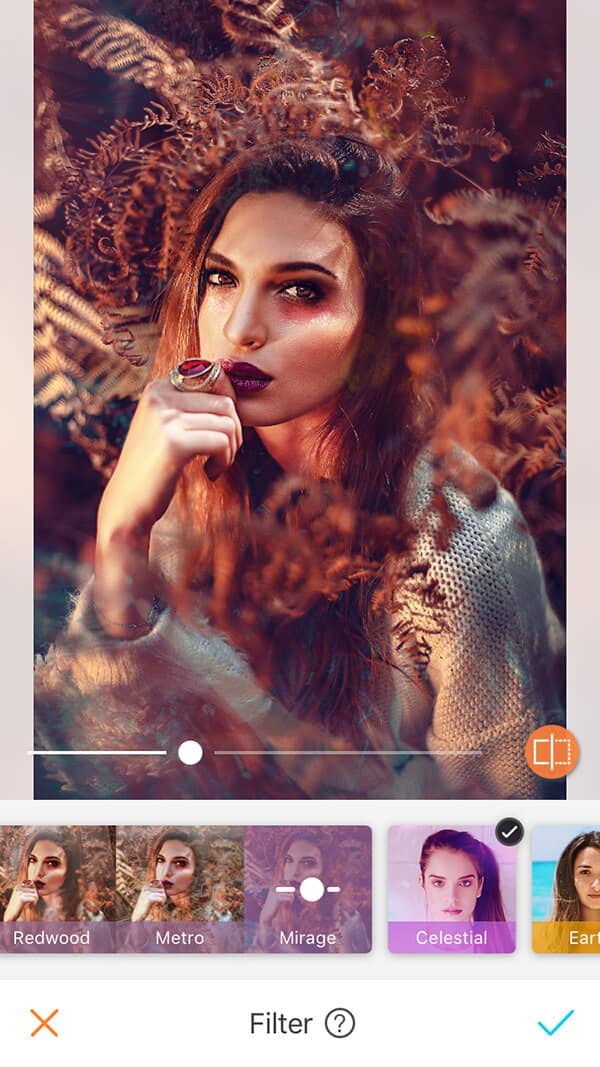
Emphasize
Do you have an old picture you might have already used but would like to upload it again because it definitely goes with the Friday the 13th theme?! A few adjustments with your AirBrush app can make the original photo even better.
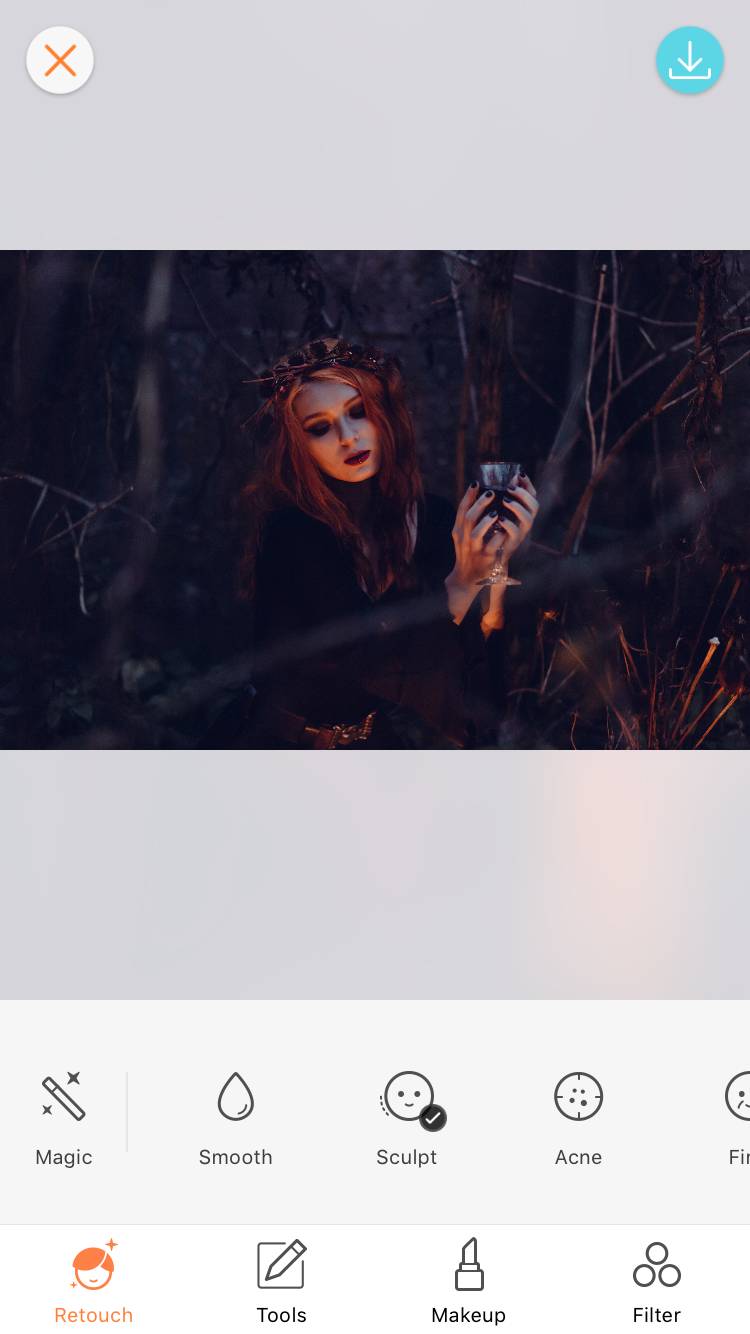
Relight your face to make it the focal point of the photo, especially if the lighting is already dark.
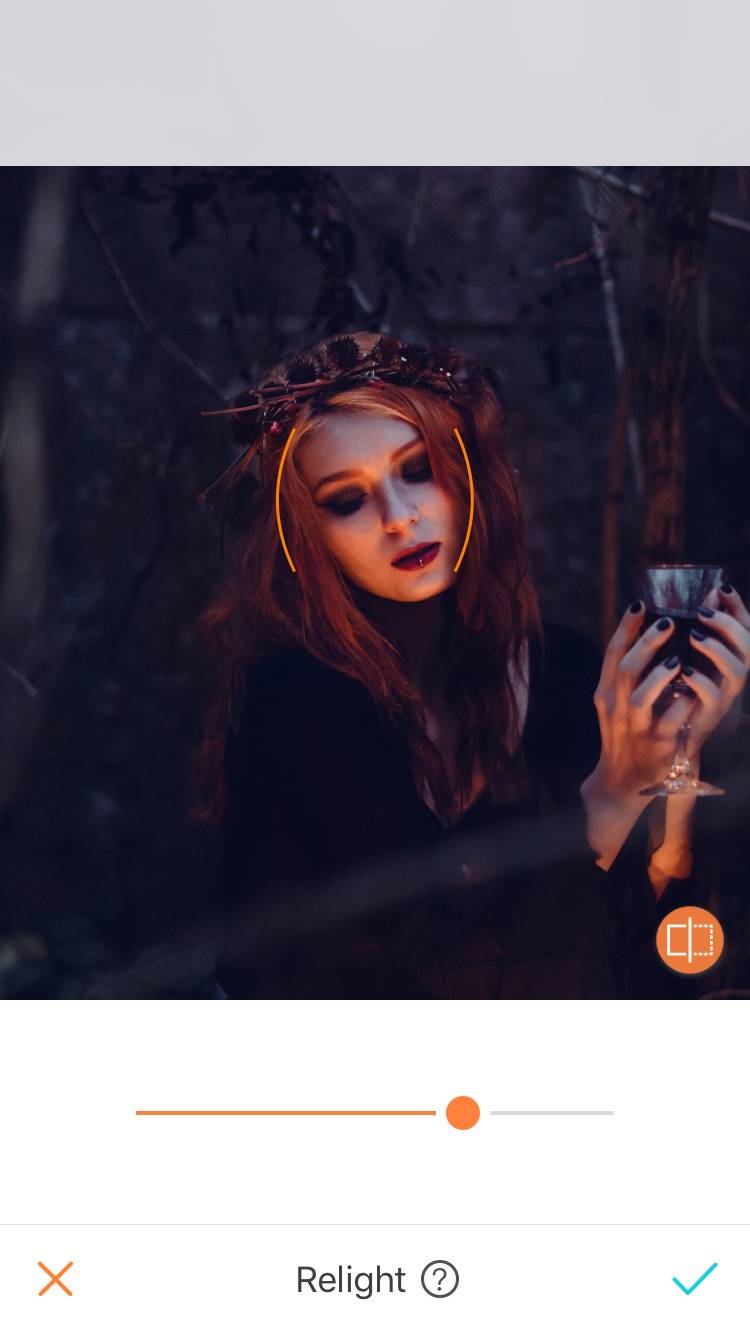
Keep the focus on yourself by using the Vignette tool and enclosing the edges towards the center of the picture.
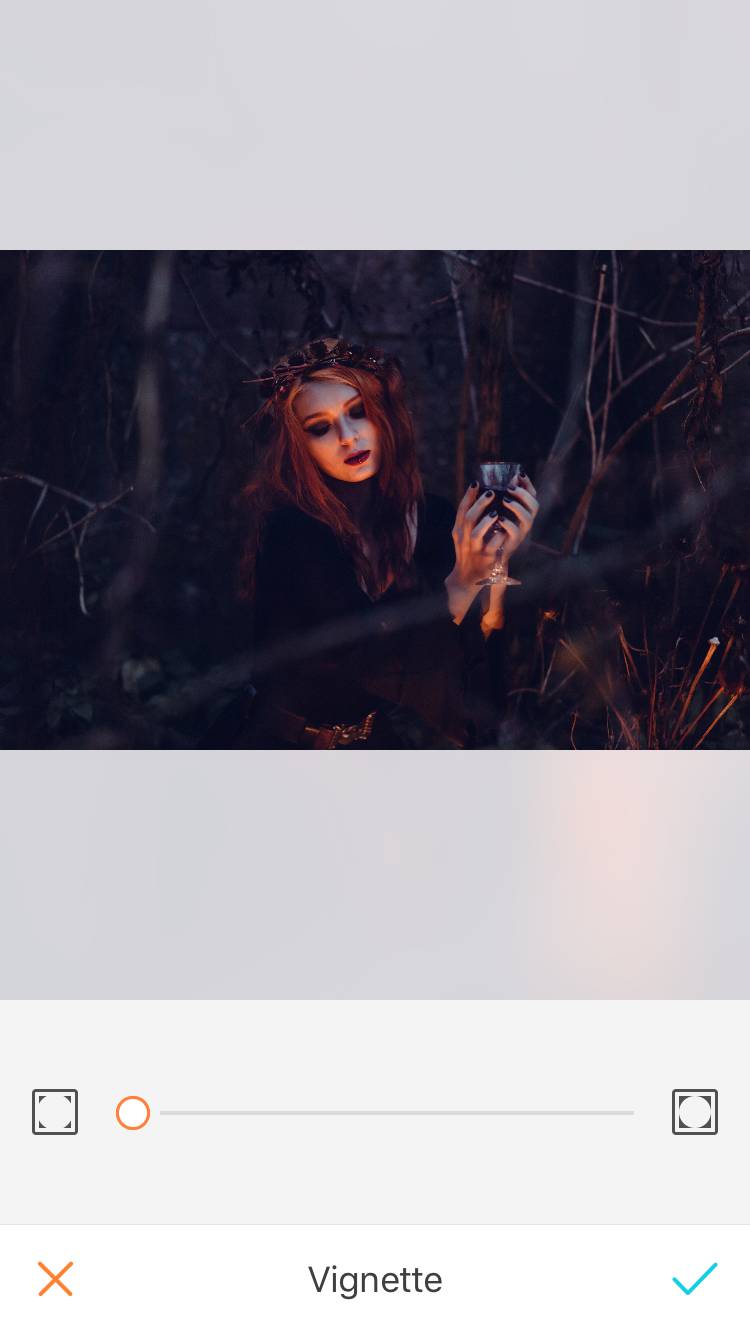
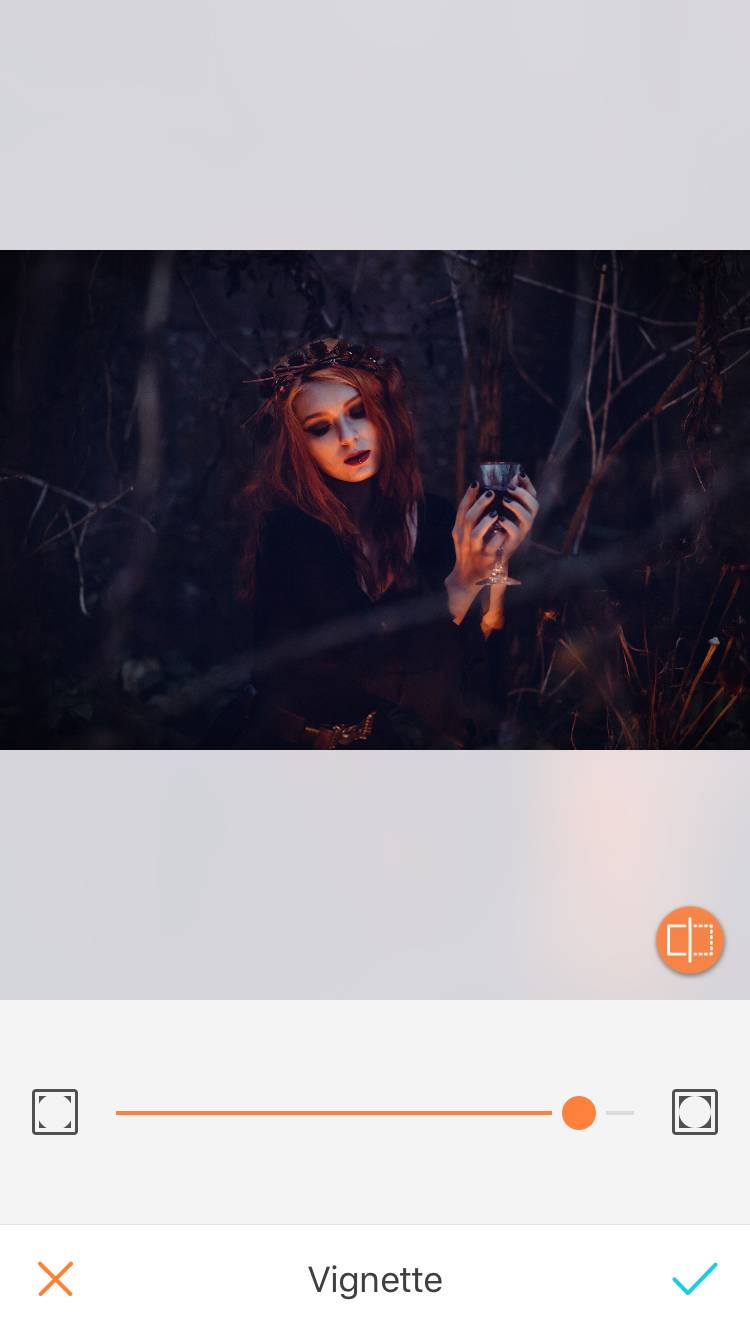
Finalize by removing the Shadow that prevents your picture from standing out!
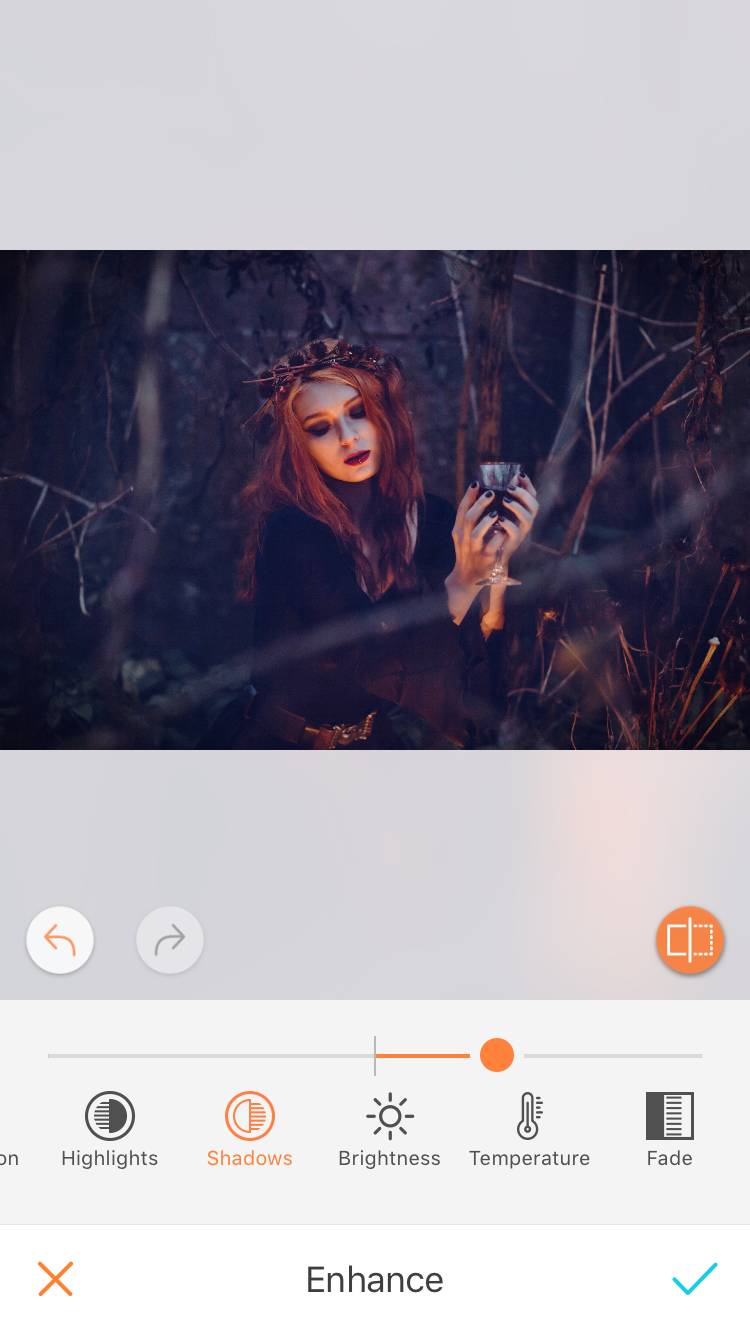
Spooked?
Looking “scared” doesn’t have to be unattractive! Get creative by using a flirty picture and turning it into something fun.
- Use the Sculpt tool in Airbrush and slightly minimize the size of the chin.
- Slide over to the Brighten tool and go over the eyes to highlight them.
- Increase Saturation +40 in the Enhance tool and decrease Temperature -50.
- Once you have your blue hue, go over to the My Look tool under the Makeup tab, and remove any colors that might have been previously set.
- Click on the pencil icon and remove any extra colors that may be under all the tabs (Eyes, Brows, Blush, and Lips).
- Under the Lips tab, choose the Smoulder color and apply as much as you want.
Done!
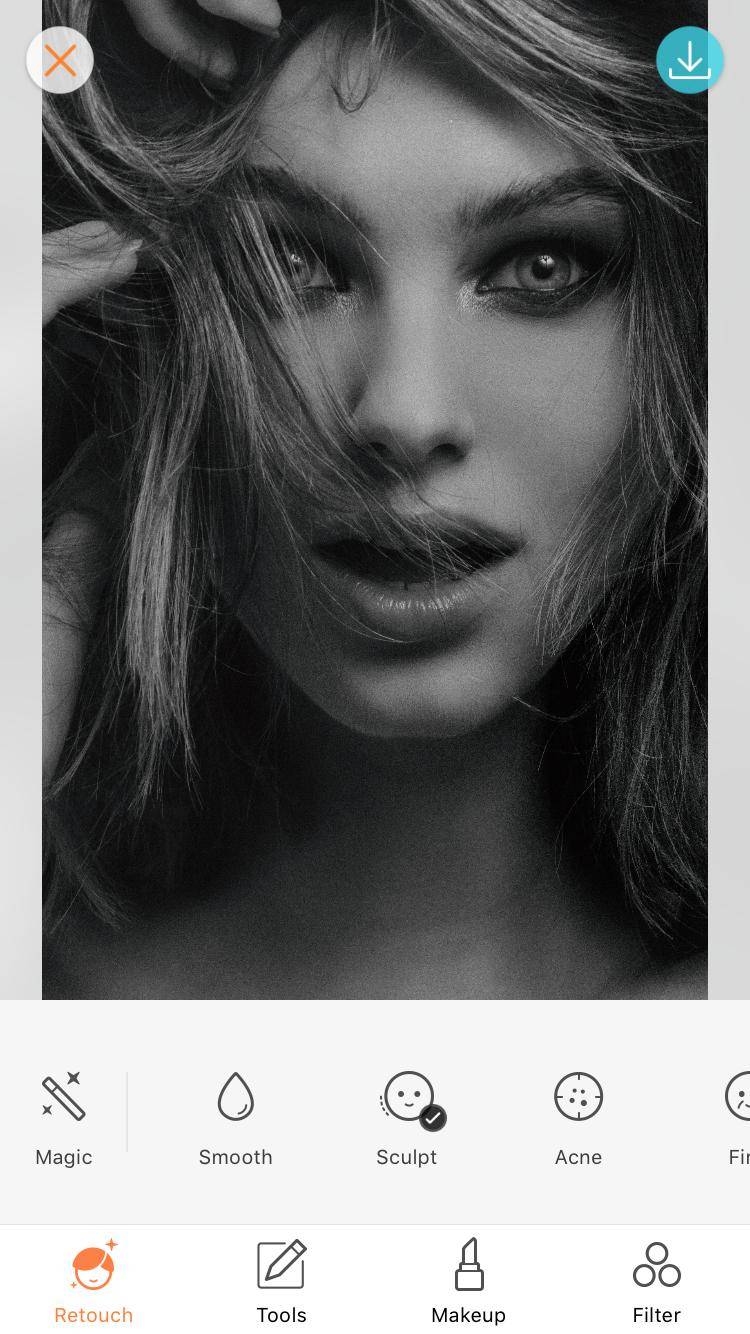
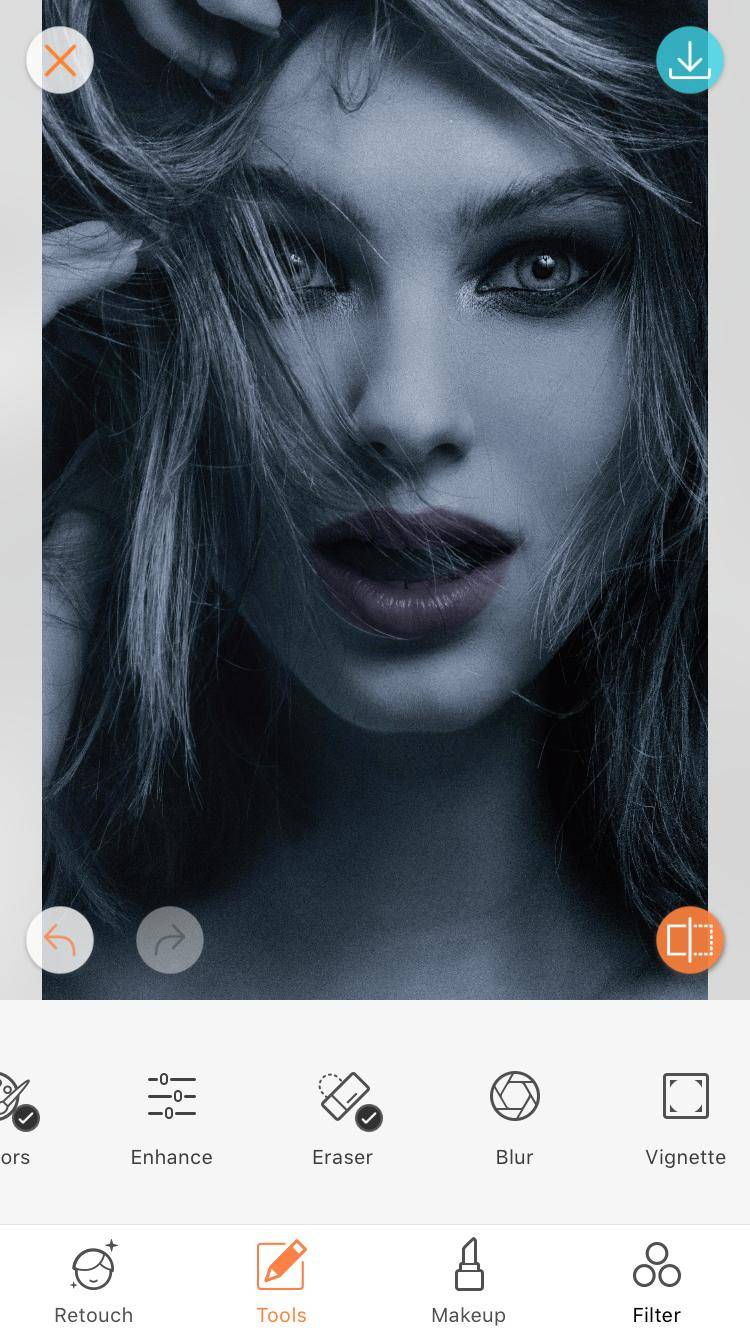
Hope your Friday the 13th is as exciting as it could be and your pictures come out perfect! Explore other ways that AirBrush can help you edit your pictures. Give it a try, and don’t forget to tag us @airbrushofficial ?












