Si vous aimez la culture geek vous n’allez certainement pas laisser passer le 4 mai. Le “Jour de Star Wars”. Pour ceux qui ne sont pas au courant, l’équipe AirBrush vous résume : May the forth ( le 4 mais) se prononce presque comme le début de la phrase May the Force be with you, en français “Que la force soit avec vous”. Cette phrase prononcée par le personnage Obi Wan Kenobi, est devenue représentative de la série Star Wars.
Dans la nouvelle série Disney, Le Mandalorien, elle est aussi prononcé par le personnage principal lors de la saison 2. C’est d’ailleurs de cette série que nous allons parler aujourd’hui.
Parlons de la série, les Mandaloriens sont connus pour être des excellents guerriers cependant devenus mercenaires et chasseurs de prime après une guerre avec les Siths. Dans leur culture ils ne peuvent pas sortir leur masque. La série accompagne donc les aventures d’un Mandalorien avec une esthétique vintage, voire un peu far west merveilleuse.
En parlant de vintage, vu que nous y somme en plein chez AirBrush. Ici l’esthétique rétro de la série rend hommage aux films originaux. Et si vous faisiez de même pour le Jour de Star Wars? L’équipe vous a donc préparé un tutoriel de retouche vintage à la star war pour vous insérez dans cet univers!
Avant de commencer, n’oubliez pas que l’abonnement annuel d’AirBrush Premium vous est offert avec 30% de réduction du 03/05/2021 et le 10/05/2021!! Profitez-en pour faire toutes les photos tendance rétro qu’il vous faut!
La force en foret
Commençons donc notre retouche.
- Sur le menu Outils ouvrez Arrière-plan
- Choisissez votre Arrière-plan de forêt
- Allez sur la petite main à gauche pour ajuster la zone qui ne deviendra pas Arrière-plan
- Vous pouvez aussi effacer les bord qui ne devraient pas l’être
- Avec deux doigts sur l’Arrière-plan vous pouvez zoomer dessu et l’ajuster au personnage
- Ensuite allez sur les réglages à droite
- Vous pouvez légèrement réduire les contours
- Réduisez un peu la Luminosité
- Mettez-y à peine un peu de flou
- Et confirmez pour sauver vos retouches
- Vous pourrez y revenir tant que vous voulez, avant de cocher une deuxième fois
- Toujours sur vos outils allez sur l’option Retouches
- Réduisez un peu les Ombres
- Mettez du Grain pour un vintage super
- Vous pouvez faire le contour de votre silhouette et vous sentir envoûté par la force!
- Il suffit de régler l’intensité et sauvegarder les changement en cochant bon.
Que la force soit avec vous!
Pour que la force soit en vous et l’univers converge, rien de mieux qu’un filtre Galactique.
- Allez sur vos filtres
- Trouvez la gamme de Filtres Eléments
- Choisissez le Filtre Galaxy
- Réglez l’intensité du Filtre et cochez bon!
Du Rétro s’il vous plait!
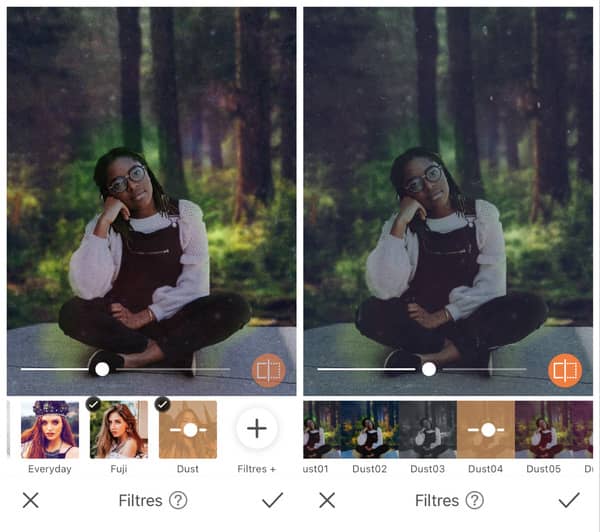
Maintenant c’est le moment le plus atendu, celui de nous servir de notre gamme de nouveaux Filtres, les Filtres Dust!
- Toujours sur l’onglet Filtres
- Téléchargez les Filtres Dust
- Allez sur Dust 04
- Réglez l’intensité du Filtre
- Sauvegardez vos changements sur la coche
En plein dans le vintage des étoiles!
- Sur le menu Outils ouvrez Arrière-plan
- Choisissez votre Arrière-plan galactique
- Allez sur la petite main à gauche pour ajuster la zone qui ne deviendra pas Arrière-plan
- Vous pouvez aussi effacer les bord qui ne devraient pas l’être
- Toujours sur l’onglet Outils allez sur Lumière
- Vous y trouverez Backlight
- Ajustez l’intensité de la Lumière
- Cochez bon pour une retouche de plus sauvegardé!
- Allez sur le menu Retouches dans Outils
- Réduisez la Saturation
- Diminuez la Température
- Réglez le Grain et réduisez la Luminosité
- Cochez bon pour sauvegarder
Du vieux Star Wars
- Allez sur vos Filtres
- Retrouvez la gamme de Filtres Pola
- Choisissez PL-4 pour un vitage au top
- Réglez l’intensité du Filtre
- Confirmez sur la coche!
- Toujours sur vos filtre ajoutez de la poussière d’étoile rétro avec Dust
- Dust03 ou Dust04 iront à merveille
- Réglez l’intensité de la couleur et cochez bon
Un effet de nuage d’étoile
- Allez sur votre onglet Retouches
- Cliquez sur Teint de Peau
- Réglez la taille de la brosse
- Faites des taches par-ci par-lá
- Cochez bon pour un effet de rêve.
- Allez sur l’onglet Outils
- Trouvez Vignette
- Réglez votre Vignette au degré de vintage que vous souhaitez
- Confirmez et sauvegardez.
Pour un dernier Filtre l’équipe AirBrush vous propose la gamme Celestial
- Allez sur vos Filtres
- Trouvez Celestial
- Choisissez Vesta
- Réglez l’intensité du Filtre
- Sauvegardez votre retouche sur la coche!!!
Chasseur-euse de prime dans le désert
- Sur le menu Outils ouvrez Arrière-plan
- Choisissez votre Arrière-plan galactique
- Allez sur la petite main à gauche pour ajuster la zone qui ne deviendra pas Arrière-plan
- Vous pouvez aussi effacer les bord qui ne devraient pas l’être
- Allez sur le menu Retouches dans Outils
- Réduisez la Saturation
- Diminuez la Température
- Allez sur le menu Retouches dans Outils
- Réduisez la Saturation
- Diminuez la Température
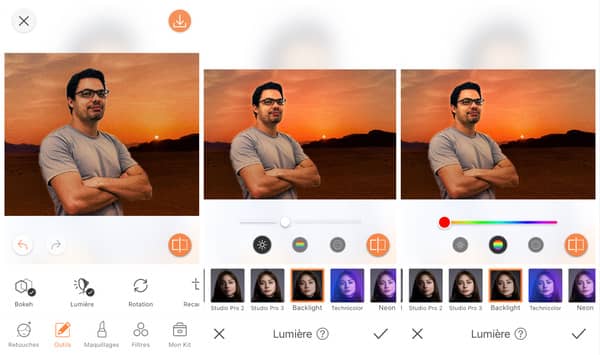
- Toujours sur l’onglet Outils allez sur Lumière
- Vous y trouverez Backlight
- Ajustez l’intensité de la Lumière
- Cochez bon pour une retouche de plus sauvegardé!
Maintenant prenez un Filtre Dust afin de donner cet air Rétro et poussiéreux du désert.
- Allez sur Paillettes
- Choisissez la couleur que vous préférez
- Glissez votre doigt sur votre contour afin de créer une lumière plus intense
Nous avons ajouté un peu de texture avec le Filtre Element Galaxy!
Que la force soit avec vous pour ce Star Wars days! Si vous aimez nos retouches en hommage au ancient filmes Star Wars et Le Mandalorien, partagez vos photos avec nous sur @AirBrushofficial et sur l’hashtag #AppAirBrush. Et venez voir notre rabais de -30% sur AirBrush!









